

Megatutorial
de MAME: Instalación, Configuración y Opciones - Más de 150 imágenes
y la información más completa que necesites conocer sobre Mame de
toda la red.
- Índice de
contenidos
- Introducción.
- Instalación y configuración de MAME - Emulador de juegos de
máquinas recreativas.
- Instalación del emulador de máquinas recreativas MAME.
- Configuración básica del emulador de juegos de recreativa MAME.
- MameUI: Configuración del front-end de MAME o interface de
juegos.
- Configuraciones de controles básico para la máquina recreativa,
gamepad o joystick.
- Descripción de las opciones de configuración "in-game"
- Configuración sencilla de los controles de juego a través de la
opción "input (general)" e "input (this game)".
- Configuraciones avanzadas de controles con el emulador MAME.
- Asignaciones avanzadas de botones o teclas a los comandos de Mame.
- Los botones de gestión de Mame durante el juego ("in-game")
- Otros comandos avanzados (Other Controls).
- Los archivos “extras” del emulador Mame
- Introducción
La llamaban Sala de Cálculo. Muchos jóvenes universitarios
comenzaban a estar enganchados a sus ordenadores. Decían que
hablaban, desde sus letras blancas y fondo blanco. Todos lo
conoceríamos muchos años después como ‘chatear’. MS-DOS. El sistema
operativo que diferenciaba al experto del resto. El que mantenía
alejados a los curiosos. Windows no es más que una novedad
imperceptible; un intruso. Los Virus están en pleno auge: Viernes
13, Sábado 14, Coruña 4,… cada alumno parece proponer el suyo. Pero
no todos hablan a sus oscuros monitores.
Otros aporrean la tecla de espacio. Aaah, el Espacio exterior...
Alienígenas, monstruos y demonios debían ser aniquilados para salir
con vida de allí. El juego en red había llegado cogido de su mano.
Doom había revolucionado la sala de cálculo y ahogaba a los
charlatanes.
Pero todavía queda espacio en la sala para alguien más. Nadie se
había percatado de su presencia, ni de su pequeño disco de 3” 1/2.
Pero esos pitidos que salían del altavoz de su ordenador les resultó
a todos muy familiar. Durante unos segundos, todos se quedaron
quietos, estáticos, dirigiendo toda su atención hacia allí.
De repente, un ruido atronador de sillas arrastrándose dio paso a un
enorme tumulto de personas que se empujaban por buscar un hueco por
dónde mirar. No supimos al principio si era el auténtico. Imitadores
había habido muchos, y muy pocos buenos. Habíamos pasado tanto
tiempo juntos. Recuerdo que siempre que nos encontrábamos,
procurábamos jugar los dos. Esta vez había vuelto, y se quedaba para
siempre con nosotros…
Aquel chico del disco de 3” 1/2, un joven universitario italiano,
estudiante de matemáticas, llamado Nicola Salmoria, comenzaba a
escribir una de las páginas más brillantes de la historia de la
emulación.
Era una época en la que la emulación comenzaba a cobrar importancia.
El paso a los ordenadores de 16 bits años atrás produjo los primeros
síntomas de nostalgia ‘retro’. Comienzan a aparecer los primeros
emuladores de Spectrum y Commodore 64 para Amiga, Atari ST y PC para
rememorar tiempos no tan lejanos. Nicola es conocedor de ellos, pero
no les presta demasiada atención.
Sin embargo, su vida cambiará a finales de 1996 al encontrar un
código fuente preliminar de una emulación de la máquina recreativa
de Pacman en el Arcade Emulation Programing Repository página de
Allard Van der Bas. Inmediatamente comienza a depurar el código
hasta conseguir un emulador bastante exacto a la realidad. Es el
primero de otros muchos emuladores que realizaría a lo largo de los
meses posteriores, aupado por la buena acogida de todos ellos. Sus
emuladores circulan por los IRC y grupos de noticias universitarios,
extendiéndose como un reguero de pólvora por todo el mundo. Todos
hablan de aquello.
Pero mantener estos proyectos era una auténtica pesadilla, por lo
que Nicola decide crear un único emulador para todos ellos. Basará
su construcción en un sistema modular, de tal manera que la
incorporación de nuevos juegos fuera una tarea más sencilla que
realizar cada uno por separado. Tras unos meses de duro trabajo,
haría pública la primera versión de su nuevo proyecto.
El 5 de febrero de 1997, presenta al público el Multiple Arcade
Machine Emulator (Emulador Múltiple de Máquinas Arcade), más
conocido como MAME, por sus siglas en inglés. Nace con el propósito
de la preservación y de ser fuente de referencia para la emulación
arcade en mente. Por supuesto, para conseguir una perfecta
preservación, este emulador debe hacer funcionar el programa como lo
haría en la máquina real. Pero este hecho, siempre ha sido
considerado por los miembros del equipo como un efecto colateral del
principal propósito de conservación y documentación.
Posterior a la aparición de la primera versión de MAME, comienzan a
aparecer varios emuladores nuevos, entre los que siempre destacaron
System16, Callus y Raine. Cada uno centrado en un hardware
específico, fueron a menudo pioneros en determinados sistemas y
preferidos por los usuarios respecto a MAME por su mayor
optimización y permisividad en el código, que incluía a menudo hacks
para poder hacer funcionar determinados juegos en ordenadores
modestos
Sin embargo, con el paso del tiempo, y el obligado paso a los nuevos
sistemas operativos de 32bits, abandonando al viejo MS-DOS, MAME fue
absorbiendo los sistemas que emulaban estos programas, haciéndose
cada vez más poderoso.
Hoy día, 11 años después de aquella primera versión, se puede decir
sin temor que buena parte del objetivo inicial marcado por Nicola se
ha cumplido. MAME es actualmente, el referente en la emulación de
máquinas recreativas. La inmensa mayoría de programadores de
emuladores de máquinas arcade actual forma parte o colabora para
perfeccionar la vieja aspiración de un universitario italiano.
Aspiración, que en cualquier caso, es la de todos nosotros:
Rememorar aquellos maravillosos años y evitar que caigan para
siempre en el olvido.
- Instalación y
configuración de MAME - Emulador de juegos de máquinas recreativas
- Instalación del emulador de máquinas recreativas Mame
Dependiendo de la tecnología y sistema operativo de nuestro
ordenador optaremos por descargarnos una versión u otra del
emulador.
• Para la versión Mame con front-end incorporado tenemos:
- MameUI64: Versión del emulador para procesadores y sistemas
operativos de 64bits (Windows64 y Windows Vista64)
- MameUi32: Versión del emulador para procesadores y sistemas
operativos de 32bits (Win98/ME/2000/XP/Vista)
El sitio oficial de descarga es:
http://www.mameui.info/
• Para la versión sin front-end:
- Mame binary: Versión de Mame para líneas de comandos para Windows.
- Mame source code: Código fuente de Mame para Windows y MS-DOS
El sitio oficial de descarga es:
http://mamedev.org/release.html
Nosotros, para realizar el presente tutorial y abarcar una
explicación más extensa, hemos optado por descargarnos una de las
versiones MAMEIU, que incorpora front-end.
El formato en que se presenta la descarga es “7-Zip”
(pincha en el enlace para descargar). Para descomprimir el fichero,
nada más fácil que pinchar 2 veces en él, nos saldrán un mensaje
para indicar el lugar de la descompresión, y rutear la carpeta de
destino, por ejemplo, “MAME”.

- Configuración básica del emulador de juegos de recreativa MAME
Cuando ejecutemos por primera vez el emulador, y con las roms en su
sitio, veremos este front-end donde hay 3 espacios claramente
diferenciados:
- En línea discontinua roja, la zona donde se exhiben las diferentes
categorías en que se pueden agrupar los juegos.
- En verde, el listado de roms e iconos que informan de si la rom es
jugable (en rojo las que no son jugables) y si es o no "parent" o
"clone" rom.
Parent roms: Contienen todos los archivos necesaros para
ejecutar correctamente las roms.
Clone roms: Contienen archivos con variaciones de las roms
original y no son continentes de la información completa para
ejecutar las roms.
- En azul, zona de "artwork extra", que tiene 3 pestañas: captura de
juego, cartel promocional del juego y fotografía de la máquina
recreativa original (veremos en profundidad este apartado más
adelante).

Vamos con la configuración básica de los juegos de Mame a través del
configurador general. Lo primero que habremos de hacer es desplegar
la pestaña "Options/Default game Options", y se nos abrirá un nueva
ventana con una serie de pestañas que procederemos a explicar una a
través de sus parámetros más importantes (para conocer el resto de
parámetros ver configuración avanzada de opciones más abajo).
Nota: Existe la posibilidad de realizar todos estos ajustes
que veremos aquí "auditando" una a una las roms que nos interesen.
Para hacer esto pincharemos con el botón derecho del ratón sobre la
rom y elegiremos la opción "Properties", desplegándose un cuadro de
opciones muy parecido al general que vamos a ver a continuación.
• Pestaña Display:

- Run in a Windows: Desclickaremos esta opción para que el
emulador corra a pantalla completa y no en una ventana de Windows.
- Start out maximized: Si está seleccionada la opción
anterior la ventana de Windows se maximizará para ocupar todo el
escritorio. Si está desclickada la opción anterior no tiene
importancia este parámetro.
- Enforce aspect ratio: Clickaremos esta opción en modo
"pantalla completa" para que los juegos guarden una relación de
proporción igual a la de la máquina original y no haya
estiramientos.
En las imagenes diferencias en la visualización de Mame con el
parámetro "enforce aspect ratio" clickado y desclickado en el juego
vertical "1941" (Capcom).


- Throttle: Clickamos este parámetro para que el juego corra
a la velocidad original. Si desclickamos esta opción el juego se
acelerará aumentando sus frames.
- Videomode: Muestra diferentes opciones de vídeo disponibles
en Mame.
None: No dibujará ningún gráfico en Mame.
GDI: Este modo hace uso de la gestión de gráficos por defecto
de Windows, permitiendo mayor compatibilidad de vídeo pero con un
coste mayor de recursos para el sistema.
DirectDraw: Este es un modo de vídeo compatible con tarjetas
graficas antiguas. Los gráficos serán de menos calidad, pero se
consigue un mejor rendimiento en los juegos.
Direct3D: Permite gráficos de alta calidad y permite a la vez
múltiples efectos de renderizado. Recomendado con tarjetas de vídeo
más modernas.
- Bitmap prescaling: Esta opción es válida para los gráficos
“bitmap” de Mame y el modo de vídeo “DirectDraw”. Básicamente,
realiza un reescalado de la resolución de vídeo del juego en
cuestión, de tal manera que a mayor valor del reescalado, más
nítidos serán los gráficos mostrados en este modo.
- Gamma, Brightness y Contrast Correction: Modifica los
valores de gamma, brillo y contraste en la señal de vídeo de los
juegos.
- Pause Brightness: Modifica el brillo de la pantalla en la
función de pausa en Mame.
- Rotation: Permite opciones de girado o rotación de la señal
de vídeo.
Default: El emulador mostrará los juegos normalmente y sin
giros de vídeo en todos los juegos
Clokwise: Gira el vídeo hacia la derecha en todos los juegos.
Anti-clokwise: Gira el vídeo hacia la izquierda en todos los
juegos.
None: Los juegos horizontales se ejecutan de acuerdo a la
disposición horizontal del monitor y los juegos verticales se
girarán hacia la derecha o izquierda según instrucciones de vídeo de
los fabricantes que han sido emuladas en las roms.
Auto clockwise: Los juegos horizontales a aparecen en
posición horizontal y los verticales se girarán hacia la derecha.
Auto anti-clockwise: Los juegos horizontales a aparecen en
posición horizontal y los verticales se girarán hacia la izquierda.

- Flip screen upside-down y Flip Screen Left-right:
Estos parámetros invierten la señal de vídeo de arriba abajo y de
izquierda a derecha respectivamente.
- Use Bilinear Filtering: Esta opción funciona con el modo de
vídeo”Direct3D”, y crea un efecto de suavizado de los gráficos. Para
asegurar la compatibilidad de esta opción de vídeo, tiene dos
versiones posibles: Directx8 y 9.
- Stretch using hardware: Esta opción, como queda indicado,
sólo funciona con el modo de vídeo “DirectDraw”, y lo que hace es
estirar la imagen del juego hasta ocupar el máximo posible de
nuestra pantalla.
• Pestaña Advanced:

- Triple buffering, Sync to monitor refresh, Wait for vertical
sync y Refresh speed: Estos son cuatro parámetros que se
relaciona directamente con el "efecto tearing". Son dependientes del
monitor y de la tarjeta gráfica del ordenador. Si notas "efecto
tearing" en la emulación de MAME puedes solucionarlo mediante la
combinación o activación de estos parámetros.
Triple buffering es un parámetro complicado, ya que su
activación produce ciertos problemas de sonido en forma de ruido
cuando se produce una desincronización con el vídeo del juego. La
recomendación aquí es no activalo.
Nota sobre el "efecto tearing": Se produce cuando hay movimiento del
scroll y sería el resultado de la unión en la actual pantalla de
refresco del juego con la siguiente. La sensación es la de una línea
de cortina, que parte la pantalla en dos y que va cayendo
verticalmente hasta el final con el movimiento del scroll.
Normalmente se suele solucionar en MAME sólo activando el parámetro
Wait for vertical sync.
En esta foto recreación del "efecto tearing" en un juego típicamente
de scroll horizontal, el "Altered Beast", donde podemos ver dos
mitades de la pantalla que no acaban de encajar bien.

- Frame Skipping: Clickaremos en "automático" para hacer que
el emulador salte algunos cuadros de animación durante la ejecución
de la rom y no observemos ralentizaciones.
Es conveniente situar este parámetro en automático porque en Mame
encontraremos juegos que serán más exigentes con la CPU de nuestro
ordenador y con los que no pueda.
- Full screen gamma, brightness, contrast: Modifica los
parámetros de visualización de la señal de vídeo de los gamma, el
brillo y el contraste en modo absoluto. Es decir, afectará al vídeo
y a las pantallas de configuración “ingame” de Mame.
- Seconds to run: Establece una cuenta atrás para salirnos de
los juegos automáticamente. Por ejemplo, si movemos la barra hasta
el valor “10”, esos serán los segundos que transcurrirán en la
ejecución del juego hasta que automáticamente Mame nos devuelva a la
pantalla del front-end.
- Emulation speed: Es una barra que modificará la velocidad
de ejecución de los juegos. En la posición 1.00 el juego se moverá a
su velocidad de programación por defecto. Si subimos o bajamos este
valor el juego se acelerará o irá más lento cuando lo ejecutemos.
- Effects: Hace referencia a los “Arcade Monitor Effect
Files”, que son archivos que simulan los efectos de visionado de los
monitores arcades en monitores de ordenador. Para emplear con el
vídeo de Mame cualquiera de los efectos contenido en la carpeta
“artwork”, seleccionaremos la imagen en “png” que deseemos pulsando
el botón “Select effect”. Si queremos quitar dicho efecto,
pulsaremos “Reset effect”.

Nota: Mas detalles en el apéndice de “Los archivos
“extras” del emulador Mame”.
• Pestaña Screen:

- Number of screens: Dependiendo de si tenemos múltiples
pantallas podremos activar este parámetro para visualizar Mame en
cada una de ellas.
- Screennumber: Con este parámetro podremos ajustar
individualmente cada pantalla (screen 0, screen 1, screen 2, etc.)de
visualización de Mame en el modo multipantalla.
- Screen: Nos indica los modos disponibles en nuestro
sistema, junto con el parámetro "screennumber" nos permite realizar
configuraciones personalizadas de cada pantalla. En el modo
"Auto" asigna la misma configuración a todas las pantallas.
- View: Es una manera más de indicar la proporción que
queremos dar a la visualización de los juegos de Mame. Podremos usar
la proporción 4:3, 3:4 en los juegos verticales, usar el modo
cocktail, que divide la pantalla y la orienta al contrario para
jugar 2 jugadores enfrentados; etc.
- Autoselect aspect: Dependiendo de nuestra televisión o
monitor podremos reglar este parámetro con las caracterísiticas del
mismo.
- Resolution size: Los más conveniente si tenemos monitor
arcade es que situemos este parámetro de visionado de la calidad de
la imagen a "640 x 480".
- Resolution refresh: Lo dejaremos en "auto" para que
gestione este parámetro que tiene que ver con la tasa de refresco
del monitor el propio emulador.
- Switch resolution to fit: Clickaremos este parámetro si
queremos que el vídeo se ajuste y rellene toda el espacio de
pantalla. Si hemos introducido algún valor en "resolution size" no
será necesario marcarlo.
• Pestaña sound:

- Enable sound and sound CPUs: Este parámetro activa y
desactiva el sonido en los juegos. Para disfrutar de sonido lo
dejaremos clickado.
- Use sample: Algunos roms usan archivos de sonido extra al
no incorporarlos de serie. Estos archivos se encuentran en formato
"wav", y para difrutar de ellos hay que colocar los archivos "zip"
dentro de la carpeta de "Samples". Algunos juegos que usan estos
samples, todos muy antiguos, son, por ejemplo: Q*bert, Zaxxon, Rally
X, etc.
Nota: Si se desclika este parámetro el redimiento del
emulador MAME aumenta sensiblemente.
- Sample rate: Es un parámetro que se relaciona con la
calidad de la música y efectos sonoros de los juegos. Se recomienda
no bajar de 22050 Hz si lo que se quiere es conseguir rendimiento en
el emulador.
- Volume attenuation: Esta es una barra que sirve para
regular el volumen de sonido de los juegos. Como su nombre indica,
sirve para atenuar la cantidad de sonido salida en decibelios de los
juegos.
- Audio latency: Este parámetro sirve para desincronizar, en
cierta forma, la salida de sonido con respecto a lo que ocurre en la
pantalla de juego.
Es un parámetro que es conveniente modificar aumentando el retardo
de salida del sonido si se escuchan interferencias o distorsiones
jugando, pues responde bastante bien a la hora de solucionar estas
incidencias.
• Pestaña Controllers:

- Enable mouse input: Habilita el ratón de ordenador en
algunos juegos con controles analógicos, como los de pistola,
trackball, spinner y otros.
- Enable steadykey support: Este es un ajuste que vamos a
usar si empleamos el teclado de ordenador para controlar los juegos.
Existen juegos donde se emplean numerosos inputs de botones y
movimientos de palancas que pueden dar problemas de control. Este
parámetro informará a MAME de que debe tomarse más tiempo para leer
esos inputs para mejorar la precisión en nuestra ejecución con los
controles de los juegos a través del teclado.
- Enable joystick input: Esta opción habilita el joytick o
gamepad de juego.
- Joystick deadzone: Se refiere a la cantidad de movimiento
que hay que hacer con un joystick analógico antes de que Mame
detente el input de movimiento. Moviendo esta barra conseguiremos
una mayor sensibilidad del stick para jugar nuestros juegos de toda
la vida con estos mandos.
- Joystick saturation: Manipulando esta opción el control
analógico de movimiento puede alcanzar más pronto o más tarde su
rango máximo de movimiento. Es decir, en el caso de una saturación
alta, por ejemplo, no sería necesario mover el stick hasta el final
para conseguir el máximo el rango de movimiento.
- Default input layout: Esta opción sirve para cargar
pre-configuraciones de botones y palancas, que son suministrados por
algunos fabricantes de paneles de control arcade, como Slikstick y
X-Arcade, y nos evita el trabajo minucioso de configurar estos
dispositivos nosotros mismos a mano.
Nota: Los archivos de configuraciones suministrados
por los fabricantes deben de ser colocados en la carpeta:
“/Mame/ctrlr”, y es entonces cuando podrán ser seleccionados en este
casillero.
- Offscreen shot Reload: Esta opción está disponible si
activamos “Enable mouse input”, y sirve en los juegos de pistola
(light gun) para poder recargar disparando fuera de la zona de la
pantalla de juego.
- Multiple Keyboards: Permite varios teclados simultáneos.
- Multiple mice: Permite varios ratones de ordenador a la
vez.
- Joystickmap: Esta opción nos permite gestionar mandos
analógicos en cuanto a movimiento del stick para poder jugar más
fácilmente a ciertos juegos de Mame. La mayoría de los juegos de
Mame son de 4 u 8 direcciones, mientras que los mandos analógico
ofrecen 81 posiciones. Es decir, que por ejemplo en los juegos de 4
posiciones existen 77 posiciones de incertidumbre que pueden
dificultar el manejo de nuestro personaje, nave o ítem. A través de
los “mapeos de los joysticks analógicos” podemos eliminar las
posiciones de incertidumbre, mejorando la precisión de este
dispositivo para un juego dado.
Nota: Los archivos “joystickmap” tiene extensión “ini”
y deben de ser colocados en la carpeta: “/mame/inp”.
Link hacia el programa de gestión
“Mame Joystick Mapper 1.4” (By HeadKaze) para crear más
fácilmente estos archivos "ini".
• Pestaña Controller mapping:

Con esta opciones podemos asignar fácilmente controles que son menos
usuales en los juegos de MAME.
- Paddle device: Hace referencia a controles tipo volante que
se utilizan en juegos de conducción.

- Dial device: Mouse. No hay gran diferencia entre este tipo
de control o dispositivo y el volante. Normalmente nos referimos con
este tipo de control a los "spinners" usados en los juegos tipo
"Arkanoid".

- ADStick device: Es un tipo de control analógico, también
tipo volante, que aparece en juegos muy específicos, como por
ejemplo: "Paperboy" y "Star Wars".


- Trackball device: Es un dispositivo de bola que se acciona
deslizando la mano sobre ella. Realmente su funcionamiento es muy
parecido al de un ratón de ordenador. Son muchos los juegos que usan
este popular dispositivo: "Centipede", "Golden Tee", "Missile
Command", etc.


- Pedal device: Se refiere a las palancas analógicas
(pedales) que son presionadas con los pies . Suelen acompañar a los
volantes en los juegos de coches y puede haber varios.

- Lightgun device:Son dispositivos tipo pistola, metralleta,
escopeta y otros que usan algunos juegos. En ausencia de estos
dipositivos podemos usar el ratón de ordenador.


- Mouse device: Se refiere al control dl ratón de PC y que
puede susituir muchos de los dispositivos arcades que ya hemos
visto.

- Positional device: Son unos sticks de juego muy especiales
que tienen 12 movimientos de posición de giro sobre sí mismas,
además de las 4-8 direcciones de una palanca normal. Los juegos que
empleaban estas palancas son, por ejemplo: Ikari Warriors, Time
Soldiers, Guerrilla War, etc.

• Pestaña Miscellaneous:

- Enable game cheat: Activa en el menú “in game” la opción de
usar trucos durante los juegos. Se necesita también un archivo
específico para que funcione esta opción (Ver sección dentro de este
tutorial “los archivos extra de MAME”).
- Error log (for developers): Es una opción sólo para
desarrolladores de Mame, que busca errores que depurar en la
ejecución de los juegos.
- Sleep when possible: Ahorra recursos del procesador cuando
es posible. Es una opción útil en portátiles para ahorrar energía.
- Skip game info: Elmina buena parte de las pantallas
informativas que salen cuando ejecutamos un juego.
- Save game state on exit: Esta opción hace un “salvado
rápido” del juego antes de salir al Menú de elección de juegos de
MAME32.
- Multi-threaded rendering: Aumenta el rendimiento del
emulador con procesadores de multi-núcleo.
- Coin lockout: Esta opción, si tenemos una cabina arcade y
en monederos de tipo electrónicos, expulsará cualquier moneda
introducida en la máquina recreativa directamente a la ranura de
recuperación de monedas.
- Thread priority: Aumenta la prioridad de MAME sobre otras
aplicaciones mejorando el rendimiento del emulador con los juegos.
- Artwork options: Si tenemos los paquetes de archivos extras
para decorar la pantalla de juego "ingame", podremos usarlos
activando las diferentes opciones: Backdrops, Bezels y Overlays.


La opción “Crop artwork”, en el caso de los “bezel ingame” de Mame
en los juegos verticales, nos permitirá mostrar sólo parcialmente
estos artes en beneficio de que la pantalla aproveche lo máximo
nuestra pantalla de vídeo.
En esta dos imágenes se muestra la diferencia entre usar y no usar
la opción “crop artwork” con el juego “Pacman” (Puckman).


Nota: Para que funcionen este tipo de artes hay que
descomprimirlos en la carpeta "arkwork" y seleccionar en vídeomode:
o GDI o Direct3D. Mas detalles en el apéndice de “Los archivos
“extras” del emulador Mame”.
- Bios: Hay ciertos juegos que para su funcionamiento
requieren del uso de una Bios, esta opción nos permite seleccionar,
pero sólo juego a juego mediante la auditoría de los mismos, qué
Bios queremos emplear.
• Pestaña Vector:
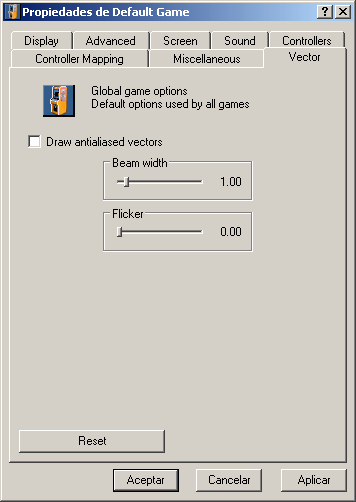
- Draw antialiased vectors: Suaviza los característicos
bordes serrados de los gráficos poligonales.
- Beam width: Define el ancho de línea del vector, que puede
ser más legible si aumentamos su grosor.
- Flicker: Disminuye los característicos parpadeos de
polígonos en los juegos 3D. Este parpadeo puede ser mucho más
acentuado si usamos bajas frecuencias de refresco en monitores CRT.
MameUI:
Configuración del front-end de MAME o interface de juegos
En este apéndice del tutorial os enseñaremos a sacarle el máximo
partido a la interfaz gráfica de MameIU a través de sus opciones
disponibles.
• Pestaña File:
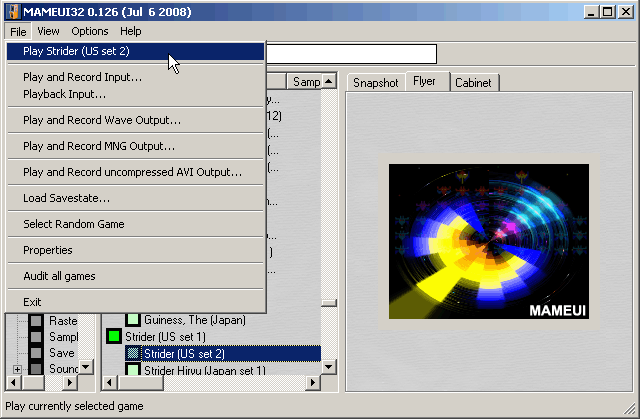
Dentro de “File” disponemos de una serie de opciones bastante
desconocidas en general.
- Play Selected Game: Este primer segmento de opciones nos
indica el juego destacado en la interface MameIU y nos da la opción
de jugarlo. En este caso indica “Play Strider (set 2)”.
Comentar también que podemos entrar a jugar nuestras roms listadas
en la interface pulsando dos veces seguidas el botón izquierdo del
ratón sobre el juego elegido.
- Play and Record Input & Playback Input: Estas opciones
constituyen el segundo segmento dentro de “File”, sirven para grabar
y reproducir nuestras partidas jugadas.
Para grabar una partida en Mame destacaremos el juego en la
interface y pulsaremos sobre “play and record input”, y jugaremos.
La grabación se interrumpirá sólo cuando salgamos del juego en
cuestión pulsando la tecla “escape”. Para reproducir una partida
haremos lo mismo, destacamos el juego del que tengamos una partida
previa grabada y pulsamos sobre “playback input”. Si deseamos salir
de la reproducción pulsaremos la tecla “escape”.
- Play and Record Wave Output: Graba en la carpeta” inp” de
Mame y en formato “wave” el audio de nuestras partidas.
- Play and Record Wave Output: Graba en la carpeta de “snaps”
de Mame y en formato “nmg” el vídeo de nuestras partidas.
- Play and Record uncompressed AVI Output: Graba en la
carpeta de “snaps” de Mame y en format “avi” (sin compresión) el
vídeo de nuestras partidas.
Nota: Como la señal se grabará a 60 frames por
segundo, a la hora de reproducir el vídeo se os verá muy acelerado.
- Load Savestate: Si durante algún juego hemos guardado
partidas, con esta opción podremos recuperarlas ahorrándonos los
pasos previos de entrar en el juego y cargarla durante el
funcionamiento del mismo.
- Select Radom Game: Con esta opción entraremos en un juego
al azar de los disponibles en nuestro listado.
- Properties: Entraremos en detalle en la configuración por
defecto del juego seleccionado para modificar las opciones que
queramos. (Ver "default options" donde se explican todas las
pestañas con detalle)

- Audit all games: Nos saldrá un cuadro que comprobará
nuestras roms y samples, y nos informará de cuáles están correctas,
incorrectas y los totales.

• Pestaña View:

- Tool Bar, Status Bar, Folder List, Picture Are y Screenshot Tab:
El primer segmento de opciones se refiere a diferentes cuadros de
visualización e información. Tenéis una relación de lo que activa
cada una en la imagen esquemática de arriba.
- Fullscreen: Pone en funcionamiento el front-end MameUI a
pantalla completa.
- Show Pictures: Esta opción nos da la posibilidad de
personalizar la zona “Screenshot Tab” con más opciones. Las
disponibles son:
Snapshoot: Imagen del juego en funcionamiento.
Flyer: Cartel promocional del juego.
Cabinet: Fotografía del mueble original que ponía en
exhibición el juego.
Marquee: Fotografía en detalle de la zona de la marquesina.
Tittle: Pantalla de título o presentación del juego.
Control Panel: Detalle del panel de control original de la
cabina arcade.
PCB: Fotografía a la placa original del juego.
History: Información diversa sobre el juego, desde datos
técnicos y del fabricante, hasta bugs y evolución de la rom para su
emulación.
- Large Icons, Small Icons, List, Details, Grouped: Este
segmento de opciones afecta al cuadro que muestra los juegos y la
forma en que aparecen listados.
Large Icons: Muestra los iconos que acompañan a los juegos
más grandes y su nombre bajo estos en una fuente de texto mayor.
Small Icons: Muestra los iconos más pequeños y el nombre del
juego a continuación.
List: Lista los juegos de forma que aparezca una barra de
navegación horizontal de avance.
Details: Lista los juegos con una barra de navegación o
avance vertical y aparecen los campos en el avance horizontal con
información relativa a los mismos.
Groped: Muestra los juegos agrupados en parent roms y clone
roms.
Nota: Estas opciones también pueden visualizarse en la barra
“Tool Bar” si la tenemos seleccionada.
- Arrange Icons y Line Up Icons: Son opciones que sirven para
reordenar los juegos según unas categorías muy definidas. En la
siguiente imagen podemos ver esas categorías.

- Refresh, Custom Filters, Customize Fields: Aunque estas
tres opciones están agrupadas no tienen demasiada relación.
Refresh: Refresca la lista de juegos por si hemos hecho
nuevas incorporaciones de roms y aún no las vemos.
Custom Filters: Nos da la posibilidad de crear agrupaciones
de juegos bajo apéndices de categorías que nosotros mismos podemos
describir.
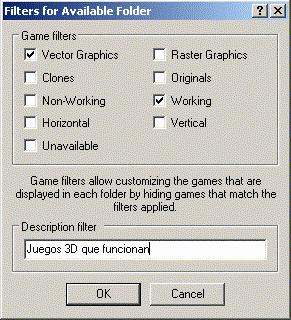
Customize Fields: Con la vista de juegos en detalle (Details)
podremos ver, ordenar, quitar e incorporar diferentes campos de
información.
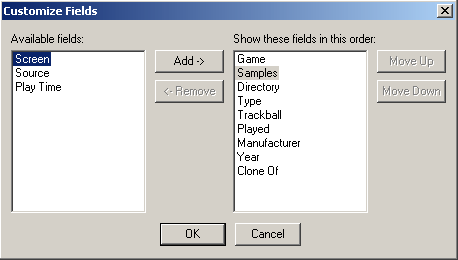
• Pestaña Options:
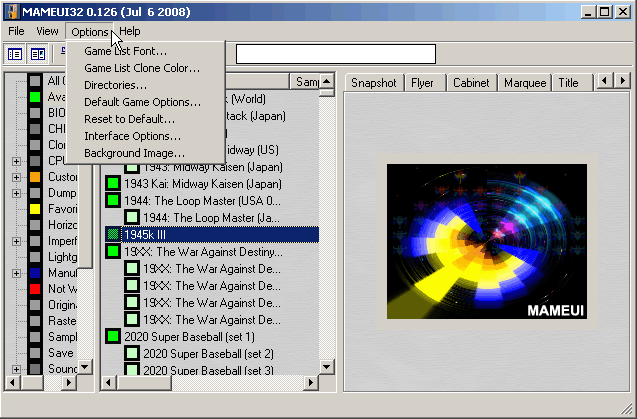
- Game List Font: Sirve para modificar la fuente que por
defecto que exhibe Mame en la lista de juegos. Podremos cambiar:
tamaño, estilo, color y tipo de fuente.
- Game List Clone Color: Con esta opción cambiaremos el color
de la fuente respondiente a las roms clónicas.
- Directories: Sirve para rutear las diferentes carpetas con
los archivos necesarios para que funcione Mame.

- Default Game Options: Esta opción se verá con el máximo
detalle en el apendice instalación y configuración del emulador.
- Reset to Default: Nos llevará de nuevo a las diferentes
configuraciones por defecto del emulador.
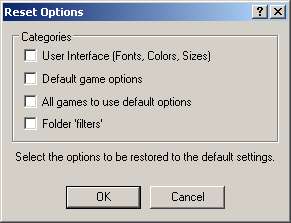
- Interface Options:
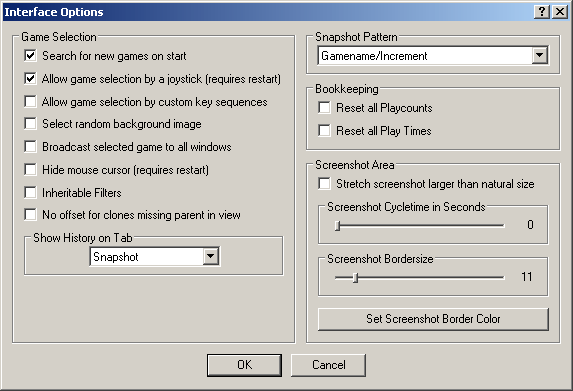
Search for new games on start: Realiza un escaneo recurrente
de nuestras roms en busca de nuevas incorporaciones al abrir MameUI.
Allow game selection by a joystick (requires restart): Nos
permite navegar por el listado de juegos del front-end con el
joystick o el pad de juegos.
Allow game selection by custom key sequences: Permite la
navegación rápida por los juegos mediante el teclado. Por ejemplo,
podremos ir a los juegos que empiezan por la letra "k" al pusarla en
este.
Select random background image: La imagen de fondo del
listado de juegos acambiaría aleatoriamente al abrir cada vez el
front-end MameUI.
Broadcast selected game to all windows: Esta opción envía
teoricamente el vídeo del juego a todas las ventanas de windows en
modo multimonitor.
Hide mouse cursor (requires restart): Elimina el puntero del
ratón cuando no está activo.
Inheritable filters: Permite filtros heredados.
Show History on Tab: Muestra la información del archivo
"history" en cualquiera de las pantallas de "tab". Por defecto se
muestra en el tab de "snapshot".
Snapshot Pattern: Son una serie de opciones que tienen que
ver con salvar y nombrar las capturas de juego (por defecto estas se
hacen con la “tecla F12”). Veamos cuáles son.
Gamename/Incremen: Se creará una subcarpeta dentro de la carpeta
“snap” con el nombre de la “rom” y dentro se guardarán las capturas
en “png” del juego en funcionamiento empezando por la “0000.png”.
Ejemplo: Si estamos jugando a la rom “U.N. Squadron (US)” tendremos
lo siguiente:
snapunsquad000.png
snap unsquad 001.png
snap unsquad 002.png
etc.

Gamename + Increment: Las capturas se guardarán en la carpeta de
“Snaps” y tendrán el sufijo del nombre de la rom.
Ejemplo: Para la rom “U.N. Squadron (US)” tendremos lo siguiente:
snapunsquad0000.png
snapunsquad0001.png
snapunsquad0002.png
etc.

Gamename: La captura del juego se guardará dentro de la carpeta
“Snap” únicamente con el nombre de la rom. Si la captura del juego
ya existe esta se sobre escribirá cada vez que hagamos una nueva
captura.
Por ejemplo: Para la rom “U.N. Squadron (US)” tendremos lo
siguiente:
snapunsquad.png

Bookkeeping: Marcando la opción "Reset all Playcounts" se
pondrá a "0" el contador de veces que hemos entrado al juego,
marcando la opción "Reset all Play Times" se pondrá a "0" el
contador de tiempo jugado a nuestras roms.
Screentshot Area: Comprende varias subopciones.
Stretch screeshot larger than natural size: Redimensiona la imagen a
un tamaño mayor que su tamaño natural para ocupar toda la franja del
"Screenshot Tab".
Screenshot Cycletime in Seconds: Desplazando la barra contadora de
segundos hace que rote la imagen del "Screenshot Tab"
indefinidamente.
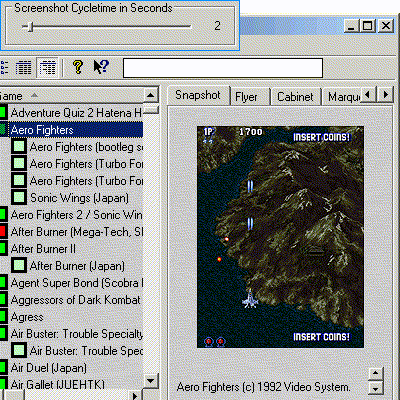
Screenshot Bordersize: Crea un marco alrededor de la imagen del
"Screenshot Tab". Con la opción Set Screenshot Border Color"
elegiremos el color del marco.
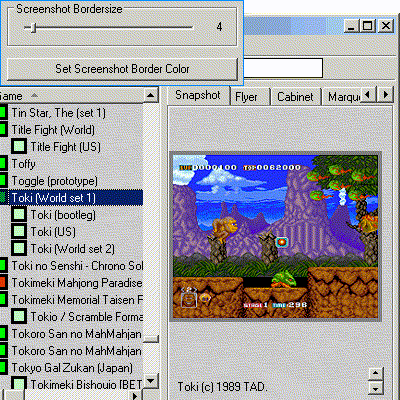
- Blackground Image: Esta opción sirve para embellecer el
front-end MameUI al incorporar una imagen de fondo bien en formato
“png” bien en “bmp”.
• Pestaña View: En suma son archivos de información y ayuda
sobre el front-end MameUI.

-
Configuraciones de controles básico para la máquina recreativa,
gamepad o joystick
Para nuestra máquina recreativa, ordenador de sobremesa o portatil
existen muy diferentes soluciones para controlar nuestros juegos
favoritos de Mame: ipac, ipp, joysticks, gamepads, teclado hackeado,
etc. Dependiendo de cuál sea la nuestra deberemos indicárselo al
emulador, para ello nos dirigiremos a la pestaña del front-end
"Options/Default options/Controllers", y marcaremos la opción/es
que correspondan: Enable joystick input, Enable Mouse, Enable
Steadykey support.

Finalizaremos esta sencilla gestión aplicando los cambios y
aceptando, lo hará que se cierre esta última ventana desplegada.
- Descripción de las opciones de configuración "in-game"
Para visualizar la pantalla de configuración del emulador en general
o de un juego en particular, habremos de entrar en él y pulsar la
tecla "Tab" asignada por defecto. Veremos esta pequeña
pantalla, que se superpondrá sobre la imagen del juego.

A continuación, una breve descripción de las opciones que podemos
encontrarnos:
- Input (General): Es la opción para realizar una
configuración de controles que funcione para todos los juegos sin
tener que ir uno por uno. Como los juegos de Mame son muchos y muy
variados, hallaremos multitud de periféricos y de todos los
jugadores que pueden ser configurados desde aquí, además de todos
los botones de gestión disponibles durante el juego: Lightguns,
joysticks, volantes, pedales, spinners, botón pausa, botón
frameskip, save game, reset, etc. Un poco más adelante entraremos a
fondo en esto.

- Input (This game): Muestra todas las posibilidades de
configuración de controles para el juego que actualmente está en
funcionamiento con Mame.
En este ejemplo vemos el menú de configuración de controles del
juego "Act-Fancer Cibernetick Hyper Weapon".

- Dip Switches: Este término hace referencia a las opciones
disponibles de la placa o pcb de juego, y que se manipulaban
manualmente subiendo y bajando pequeñas palanquitas o switches.
Algunas de las opciones que podemos encontrar son, por ejemplo: el
número de monedas por créditos para las diferentes ranuras de echar
moneda, la dificultad del juego, las bonificaciones por puntos, la
ocurrencia o no de sonido/música en el modo demostración, la
configuración de pantalla para el tipo de recreativa en la que va
pinchado el juego y mil ajustes más que variarán con nuestras roms.
En la imagen detalle de los "Dip Switches" disponibles en Mame para
el juego "Snow Bros (Nick & Tom)".

En esta otra fotografía detalle de los "Dip Switches" del pcb
original jamma del juego "Snow Bros (Nick & Tom)".

- Driver Configuration: Da acceso a algunas opciones
disponibles del driver de la placa de juego. Es una opción que no
aparece siempre.
En esta fotografía detalle de la opción de configuración del driver
del juego "Pacman" (Puckman) que permite doblar su velocidad de
funcionamiento.

- Bookkkeping Info: Ofrece información sobre el tiempo de
funcionamiento de la rom y los créditos de juego distribuidos por
cada ranura de monedas.

- Game Information: Ofrece información sobre la placa de
juego relativa al procesador de sonido, gráficos, resolución y
otros. Esta pantalla también es visible al comenzar la emulación de
la rom de juego si no se deshabilita antes.
En la imagen detalle de la pantalla de información del juego "Street
Fighter II - The World Warrior".

- Vídeo Options: Las opciones de vídeo durante el juego nos
permitiran elegir en tiempo real el mejor modo de visualizar
nuestros juegos. Podremos rotar la imagen, estirarla hasta el
formato 4:3, dividirla en el modo cocktail, mostrar los "extra
artworks in-game" (bezels), etc.

- Cheats: Se trara de un archivo extra que no viene ncluido
en Mame. Nos permite usar o crear trucos para superar el juego de
una manera más fácil: vidas infinitas, invulnerabilidad, elegir
fase, etc. (Ver sección achivos extra de Mame).

- Memory Card: Es una opción más para salvar y recuperar
nuestros avances en el juego. Esta opción está sólo disponible en
algunos juegos, principalmente de Neo-Geo.

- Select New Game: Esta opción da paso a la posibilidad de
cambiar de juego sin salir al propio front-end de Mame. Podremos
elegir entre un cierto número de juegos listados aleatoriamente.

- Configuración sencilla de los controles de juego a través de la
opción "input (general)" e "input (this game)"
Antes de comenzar con las configuraciones propiamente, plantearemos
un ejemplo práctico que nos sirva para explicar de una manera más
fácil esta cuestión.
Este es un panel muy clásico de recreativa que hacemos en "Zona
Arcade", con los botones de gestión necesarios para jugar a Mame sin
echar de menos ninguna función esencial. Consta de: 2 palancas
arcades, 6 botones de acción por jugador, 1 botón para salir de los
juegos, 2 botones de comenzar partida y 1 botón para echar monedas.

Como en esta parte del tutorial de Mame vamos a realizar una
configuración fácil de nuestros controles de juegos que nos sirva
para todas nuestras roms, empezaremos por entrar en "input
(general)/Player 1 controls". Esto será lo que veamos:

Puede suceder que la configuración por defecto de Mame no se ajuste
a nuestros controles, por lo que será necesario entrar a configurar
manualmente. Para cambiar algún control de juego o gestión de Mame
basta con desplazarnos por el menú con las flechas del teclado o el
joystick 1 y pulsar la tecla "enter", y, a continuación,
introducir el botón o tecla deseado para esa función.
En este ejemplo he modificado la opción "Jugador 1 Arriba"
para asignarle sólo la función "joy 1 up".


Si nos hemos equivocado al introducir un “input” y deseamos corregir
o dejar alguna función de los controles sin asignar, volveremos a
pulsar “Enter” y, a continuación, la tecla “Escape”,
lo que hará aparecer la palabra “None” (nada) en el control
deseado.

Siguiendo este sencillo proceso terminaremos de configurar nuestros
controles (palancas y botones de acción) para los jugadores que
queramos.
Algo importante que hay que saber aquí, es que aunque exista el
input para los botones “Start” de los jugadores, estos no se
asignan aquí, se asignan en “Other Controls”. Lo vemos a
continuación:

En “Other Controls” los botones más importantes que
configuraremos son los “Start” y los botones “Coin”
(echar moneda) para los diferentes jugadores.
Como en nuestro ejemplo sólo tenemos un botón de créditos, le
asignaremos a la función “Coin 1” y “Coin 2” el mismo
botón, que será el “botón 8” de nuestro jugador 2.

Por último, podemos entrar a configurar el botón para “salir de
los juegos” de nuestro panel de control. Este botón lo
hallaremos dentro de las “User Interface”, y por defecto
tedrá asignado el botón "Escape", le asignaremos el botón de
nuestro panel de control destinado a esta función, el "botón 8" del
primer jugador.

Para finalizar este apéndice, os muestro un esquema resumen de la
configuración básica realizada en los pasos anteriores. Añadir que
para salir del menú de configuración o submenús sólo habréis de
pulsar la tecla "Escape" o el botón asignado a la función
"Cancelar" hasta volver al juego.

-
Configuraciones avanzadas de controles con el emulador Mame
En esta parte del tutorial dedicado a la configuración de controles
de Mame, entraremos a fondo a conocer todas las posibilidades que
nos ofrecen los flexibles menús del emulador: veremos y aprenderemos
para qué sirven los diferentes botones de gestión durante el juego,
conoceremos cómo configurar nuestro dispositivo/s de control para
manejarnos por el menú de Mame y superaremos la limitación de
botones de nuestro dispositivo/s de juego a través de las
combinaciones de botones.
Como lo que se pretende es hacer llegar la información a los
usuarios de la forma más nítidamente posible, se plantearán
diferentes ejemplos de controles para ilustrar las cuestiones
tratadas en cada momento.
- Asignaciones avanzadas de botones o teclas a los comandos de
Mame
Mame permite asignar hasta un número máximo de 8 inputs (teclas y
botones) a sus comandos, que pueden ser combinaciones de los mismos
también. A continuación veremos todos los posibles casos de
asignaciones complejas a los comandos de Mame:
• Asignaciones múltiples a una misma función: Nos permite
asignar a un comando más de una tecla o botón (input). El ejemplo
clásico para esto lo hallamos en las personalizaciones de máquinas
recreativas que hacemos en “Zona Arcade” con el botón de créditos”.
Podemos, por ejemplo, tener un monedero para echar monedas reales en
Mame y, a la vez, tener un botón de créditos, y que a ambos inputs
estén asignados de igual manera a la función “Coin 1” de Mame.

• Misma asignación a distintas funciones: Mame permite que un
mismo input (tecla o botón) sea asignado más de una vez a distintas
funciones. Por ejemplo, podemos asignar un mismo botón a las
funciones “Coin 1” y “Coin 2”.

• Combinación simultánea: Es una verdadera ventaja si
queremos disponer de ciertos comandos a través de nuestra interface
de juegos y nos quedamos cortos en cuanto a inputs disponibles,
porque nos permite hacer combinaciones de los mismos. Por ejemplo,
para echar monedas en Mame podemos asignar la combinación de 2 o más
botones al comando “Coin1”.

• Combinación excluyente: Son combinaciones asignadas a
comandos que no son posibles si se da la condición de que hay uno o
varios inputs especificados dándose en ese mismo momento. La
formulación de esta condición aparece reflejada con un “not” y se
crea pulsando 2 veces rápidamente el input (teclas o botones) que
nos convenga.
En el ejemplo he asignado a “Coin 1” el botón 8 y rápidamente el
botón 9 dos veces. Esto, traducido al lenguaje ordinario, significa
que el botón 8 nos dará créditos de juegos al pulsarlo, siempre y
cuando no esté pulsado a la vez el botón 9.

Nota: Comentar que todas estas clases de asignaciones
de teclas y botones en Mame se pueden combinar entre sí de muchas
maneras.
Los botones de gestión de Mame durante el juego ("in-game")
Las posibilidades de gestionar nuestros juegos durante su ejecución
con Mame son muy variadas. Para acceder a estas funciones especiales
pusaremos la tecla "Tab", asignada por defecto, e iremos al
submenú "input (General)/User interface". Vamos a ver estas
funciones por orden:
- On Screen Display: Tiene asignada por defecto la tecla
"`" (tilde invertida) o "º" (subíndice), y sacará en
pantalla una serie de barras de configuración que tienen que ver con
la visualización del juego, rendimiento, sonido y otros.

Para navegar por el menú "On Screen Display" usaremos por defecto,
las flechas de dirección del teclado, la estrella del pad 1 (si
tenemos activada la opción de usar el joystick) o el stick de la
palanca del primer jugador.
• Screen Vert Position - Desplaza la pantalla de juego a la
izquierda y a la derecha.

• Screen Vert Stretch - Sirve para estirar o comprimir la imagen en
pantalla verticalmente.

• Screen Horiz Position - Desplaza la pantalla de juego hacia arriba
y hacia abajo.

• Screen Horiz Stretch - Sirve para estirar o comprimir la imagen en
pantalla horizontalmente.

• Screen Gamma - Sirve para corregir los gamma en pantalla o
tendencia hacia el color blanco en los píxeles de la imagen
mostrada.

• Screen Contrast - Ajusta el contraste de la imagen.

• Screen Brightness - Ajusta el brillo de la imagen.

• Screen Refresh Rate - Esta barra aumenta o disminuye la tasa de
refresco de la pantalla del juego emulado en ese momento. Su
modificación afectará a la velocidad de ejecución del juego y al
sincronismo entre imagen y sonido.

• Overclock CPU - Este tipo de ajustes modifica el rendimiento de
los procesadores emulados sobre los que funciona el juego, de la
misma manera en la que puedes superar los límites de tu ordenador.
Pero estas CPU no se queman...


• Volumen Ajust - Son varios ajustes de sonido los que existen
durante el juego, entre ellos el "Master Volumen".




- Config Menu: Esta ajuste es el responsable de que cuando
pulsemos la tecla "Tab" por defecto emerga el menú de
configuración "in-game".

- Pause: La tecla asignada por defecto a la función de pausar
el juego es la tecla "P", una gran ventaja de la que no
disponíamos en la máquina recreativa.

Reset: Reset y Reset Soft tienen configurada la letra por
defecto "F3". La función de este comando es la de reiniciar
el juego sin salir al front-end. Es útil para que los cambios de la
configuración a través de los dip-switches tenga lugar y también
para que ciertos trucos (cheats) queden activados. Si tienes una
versión de MAME que soporte la grabación de records, los perderás al
hacer reset.


- Show Gfx: Muestra la paleta de colores que está utilizando
la pantalla de juego actual. Tiene por defecto asignada la tecla
"F4". Para volver al juego pulsaremos de nuevo.

- Frameskip: Estos comandos hacen referencia a los frames por
segundo del juego. Esta es una opción que nos permitirá ejecutar a
mejor velocidad juegos exigentes a costa de la animación. Con la
tecla “F8” (Frameskip Dec) podemos hacer que el juego ejecute
menos frames por segundo, con la tecla “F9” (Frameskip Inc)
ejecutará más frames. Los frames van pasando por los siguientes
valores: 1/10, 2/10…10/10, auto.

- Throttle: Este es un ajuste que podemos encontrar también
en “Default Game Options”. La tecla por defecto asignada es la
“F10”, y es un ajuste importante para que el juego se ejecute a
la velocidad correcta.

- Fast Forward: La tecla por defecto es “Insert”. Al
mantenerla presionada el juego experimentará una aceleración, que
será útil para ahorrarnos algunas de las presentaciones largas de
los juegos arcade y comenzar a jugar.

- Show FPS: La tecla “F11” asignada por defecto hará
que se muestre en la esquina superior derecha de la pantalla en nº
de frames por segundo a los que se mueve el juego.

- Save Snapshot: Con este comando podremos hacer una captura
de pantalla del juego en ejecución. La tecla por defecto es la
“F12”. Podremos realizar diferentes modalidades de salvado y
renombrado de la captura. Para conocer estas opciones en detalle
consultar: MameUI: Configuración del front-end de MAME o interface
de juegos

- Record Movie: Al pulsar la combinación “Shift+F12” por defecto,
grabaremos el vídeo del juego en ejecución en formato “nmg” en una carpeta que
se creará dentro de “Snaps” con el nombre de la rom. Para parar la grabación
deberemos volver a pulsar la misma combinación.

- Toggle Cheat: Esta opción activa y desactiva los trucos de Mame. Su
tecla por defecto es “F6”. Este archivo puede también ser habilitado por
defecto en “Default Game Options” (ver: Instalación y configuración de MAME -
Emulador de juegos de máquinas recreativas).

- Teclas UI: Son un conjunto de teclas que podemos usar tanto para el
frontend como para cambiar la configuracion “in game”:
Las “teclas de navegación” (flechas) sirven para avanzar juego a juego en
el frontend de selección y para movernos por las opciones “in game”.
La función “Home” tiene asignada la tecla “Inicio”, que nos llevará al
comienzo de nuestro listado de juegos o al comienzo de la pantalla de opciones
“in game” que estemos visualizando. La función “End” tiene asignada la tecla
“Fin”, y nos llevará al final del listado de juegos en el frontend o al
final de las opciones “ingame” de la pantalla de opciones que estemos
visualizando.
“UI Page Up” y “UI Page down” que tienen a signada esta misma función de teclado
“Av. Pág.” y “Re Pág.”, nos ayudar a pasar páginas de juego arriba
o abajo respectivamente en el frontend y a avanzar o retroceder páginas de
opciones “in game” de la pantalla visualizada.
“UI Select”, con la tecla por defecto “Enter” asignada, sirve para
iniciar modificaciones respecto a las teclas por defecto en los menús de
configuraciones “in game”.
“UI Cancel”, con la tecla asignada “Esc”, sirve para retroceder o salir
de los menús de configuración de teclas “in game” y para salir de los juegos al
frontend d Mame.
“UI Clear” tiene asignada por defecto la tecla “Supr” y sirve para dejar
desasignada una función dada en el menú de configuración “in game”.
“UI Zoom In” y “UI Zoom Out”´, con las teclas asignadas por defecto “I” y
“´”, no parecen tener una función aún con los menús “in game”.
“IU Previous Group” y “UI Next Group”, con las teclas asignadas por defecto
“`” y “+”,no parecen tener una función aún con los menús “in game”.
“UI Rotate”, con la tecla asignada por defecto “R”, no parece tener una
función aún con los menús “in game”.

- Save y Load: Asignadas por defecto a las teclas “F7 mayúscula” y
“F7” respectivamente, sirven para guardar y cargar partidas. Para salvar
una partida, por ejemplo, deberemos, además de presionar esta tecla, pulsar otra
cualquiera no especial, que actuará como slot de guardado. Podemos salvar tantas
partidas como teclas tengamos.

- Add, Delete, Save, Edit Cheat y Watch Value: Son diferentes opciones
para gestionar los trucos trucos que vayamos creando o descubriendo para
nuestros juegos de Mame. Las teclas asignadas por defecto son “A”, “D”, “S”,
“E” y “W” respectivamente.

- Otros comandos avanzados (Other Controls)
- Service: Asignado por defecto a la tecla “F2”, nos conduce al
menú de Dip Switches del propio juego.

- Volume Down y Up: Son teclas para subir y bajar el volumen de juego “in
game”. Tienen asignadas por defecto las teclas “´” y “¡”.

- Los archivos “extras” del
emulador Mame
Mame dispone de numerosos archivos extras, muchos de ellos destinados a mejorar
estéticamente nuestra experiencia de navegación con la versión del emulador de
Mame con front-end (MameIU).
• Snapshots o screenshots: Quizá este sea el archivo más importante y
deseable usar con MameIU, son capturas del juego en cuestión en funcionamiento.
Este archivo se visualiza en la zona “Screeshot Tab”. El archivo debe ser
descomprimido y metido en la carpeta: "/mame/snaps".

Link oficial de descargas de las
snapshots de Mame:
http://mameui.classicgaming.gamespy.com/
• HitF12 (alternativa): Este es un
proyecto de catalogación de capturas de juego (screenshot/snapshot) a sus
resoluciones originales. Hit12 Es una alternativa a las imágenes de los juego
oficiales de Mame, ya que estos archivos se encuentran por defecto a una
resolución de 222x167 pixeles. Se descomprimirán los archivos y se colocarán en:
“/mame/snaps”.
Link alternativo de capturas de
juego para Mame para bajarse los archivos “hitf12”:
http://www.mameworld.info/hitf12/
• Flyers: Este término se refiere al cartel promocional del juego. Este
archivo se visualiza en la zona “Screeshot Tab”. El archivo debe ser
descomprimido y metido en la carpeta: "/mame/flyers".

Link oficial de descargas de las
flyers de Mame:
http://www.arcadeflyers.com/?page=packs
Link oficial de descargas de las flyers de Mame (Alta Resolución):
http://www.mamechannel.it/pages/flyers.php
• Cabinets: Es una colección de fotografías de las máquinas recreativas
originales que exhibían los juegos. Este archivo se visualiza en la zona
“Screeshot Tab”. El archivo debe ser descomprimido y metido en la carpeta:
"/mame/cabinets".

Link oficial de descargas de las
cabinets de Mame:
http://mrdo.mameworld.info/mame_artwork_frontend.html
• Marquees: Son fotografías lanzadas a la zona de la marquesina de la
máquina recreativa. Este archivo se visualiza en la zona “Screeshot Tab”. El
archivo debe ser descomprimido y metido en la carpeta: "/mame/marquees".

Link oficial de descargas de las
cabinets de Mame:
http://mrdo.mameworld.info/mame_artwork_frontend.html
• Titles: Son capturas de pantalla en el que se exhibe el título o nombre
del juego. El archivo de “titles” ha de ser descomprimido y colocado en: “/mame/titles”.

Link oficial de bajarse los
“titles” de Mame:
http://www.mametitles.com/
• Control Panel: Son fotografías de los paneles de controles originales
de las máquinas recreativas que exhibían los juegos. El archivo de imágenes de
“control panel” debe ser descomprimido y colocado en: “/mame/cpanel”.

Link oficial de bajarse los
“control panels” de Mame:
http://mrdo.mameworld.info/mame_artwork_frontend.html
• PCB: Estas siglas hacen referencia al término “Printed Circuit Board”,
que son las placas originales de los juegos que actualmente se están
catalogando. Este archivo de fotografías deben de ser descomprimido y archivado
en: “/mame/pcb”.

Link oficial para bajarse las
fotografías “pcb” de Mame:
http://www.mamext.net/
• Icons: Son iconos decorativos para los encabezamientos de los nombres
de los juegos en la zona en que se listan. El archivo debe ser descomprimido en:
“/mame/icons”.
![]()
Link oficial para bajarse los
archivos “icons” de Mame:
http://mameui.classicgaming.gamespy.com/
Link no oficial de iconos Mame para bajarse el archivo “manu´s icons”:
http://www.mameworld.net/icons/pages/mameicons.html
• Crash Test Snaps & Vídeos (Adicional):
Son archivos de vídeos y capturas de diferente naturaleza de aquellos juegos de
Mame que presentan errores gráficos o no se inician correctamente. Estos
archivos deben de ser colocados dentro de su carpeta correspondiente. Por
ejemplo, los “crash snaps” deben de ir en la misma carpeta que los archivos de
“snaps” normales. Los archivos deben de ser descomprimidos.

Link oficial de bajarse los
archivos “crash test snaps & videos” de Mame:
http://www.mamechannel.it/pages/crashtest.php
• Artwork Backdrops, Bezels, Overlay, Crop atwork: Son decoraciones
“ingame” que aparecen durante la ejecución del juego. Hay que activar estas
opción previamente en la pestaña: “Default Game Options/Miscellaneous/Artwork
options”. Los archivos “zip” sin descomprimir han de ser metidos dentro de la
carpeta: “/mame/artwork”.
Nota importante: En la pestaña: “Default Game Options/Display/Videomode”
debe aparecer marcada la opción GDI o Direct3D. Este tipo de artwork no funciona
con DirectDraw.
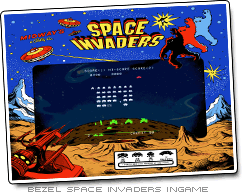
Link oficial de descargas de los
“artworks ingame” de Mame:
http://mrdo.mameworld.info/mame_artwork_ingame.html
• Arcade Monitor Effect Files: Son archivos en formato “png” que intentan
reproducir el efecto de visualización de los monitores arcade en nuestros TFT o
CRT para ordenadores. Son básicamente imágenes que simulan diferentes “scanlines”,
con lo que se gana en realismo arcade. Estos archivos deben de ser
descomprimidos en la carpeta: “/mame/arworks” y seleccionados en la pestaña
“Default Game Options/Advanced/effects”.

Link oficial de descargas de los
“mame arcade monitor effect files”:
http://mrdo....http://mrdo.
• Fonts: Una de las últimas novedades que incorpora Mame es la
posibilidad de ver los menús de opciones “ingame” con la fuente de texto que
queramos. Lo único que hemos de hacer es usar fuentes en formato “bdg” o
convertir las ”ttf” a “bdf” con el programa "otf2bdf", y sustituir en: “/mame”
el archivo “ui.bdf” por el de la fuente de texto que queramos poniéndole este
nombre.

Link oficial de descargas de las
“mame fonts ingame”:
http://mrdo.mameworld.info/mame_artwork_supp.html
• Crosshairs: Se conoce con este nombre a los punteros de disparo en los
juegos de pistolas (light guns). Se puede sustituir la cruz de apuntar por
defecto que usa Mame por cualquier otro diseño, para ello sólo necesitamos
sustituir los archivos de imagenes en “png” llamados “cross0” (1er jugador) y
“cross1” (2º jugador) por los que queramos en la carpeta: “/mame/artwork”.
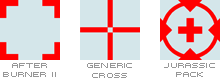
Link oficial de descargas de las
“crosshairs” de Mame:
http://mrdo.mameworld.info/mame_artwork_supp.html
• Samples: Algunos juegos de Mame, muy pocos, no tienen o están ausentes
algunos de sus efectos de sonido. Este archivo debe ser colocado en la carpeta:
“/mame/samples”.
Link oficial para bajarse los
archivos “sample” de Mame:
http://www.mameworld.net/samples/
Link no oficial para bajarse los
archivos “sample” de Mame (son los mismos archivos que los oficiales:
http://www.mamechannel.it/pages/samples.php
• History.dat: Este archivo de texto contiene toda clase de información
del cada uno de los juego de Mame: detalles técnicos, hitos en su emulación,
datos anecdóticos, etc. . El texto puede visualizarse en la zona de “Snap Tab” o
durante el juego. El archivo debe de ser descomprimido y ubicado en: “/mame”.
Link oficial para bajarse el
archivo “history.dat”:
http://www.arcade-history.com/
• Mameinfo.dat: Contiene información sobre los eventos más relevantes en
la emulación de los juegos de Mame, bugs, niveles, juegos de temática parecida,
etc. El texto se visualiza en los mismos espacios que el “history.dat”. El
archivo debe de ser descomprimido y ubicado en: “/mame”.
Link oficial para bajarse el
archivo “mameinfo.dat”:
http://www.mameworld.net/mameinfo/
• Highscore.dat: Nos permitirá salvaguardar nuestros récords en multitud
de juegos para que no se borren al cerrar el emulador Mame. El archivo debe de
ser descomprimido y ubicado en: “/mame”.
Link no oficial para los
“highscore.dat” de Mame:
http://www.mameworld.info/highscore/
• Cheat: Este es uno de los archivos más interesantes de Mame a mi
juicio, pues permite activar y crear trucos nuevos para obtener ventajas en los
juegos. Se activa en el menú de Mame “in game” (por defecto se presionará la
tecla “Tab” para sacarlo), donde se nos mostrará la relación de trucos
disponibles. El archivo debe de ser descomprimido y ubicado en: “/mame”.
Nota: Algunos trucos para funcionar necesitan que se resetee la rom sin
salir de Mame. Todos los trucos quedan desactivados si se sale del juego.
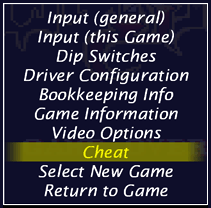
Link no oficial para bajarse el
archivo “cheat” de Mame:
http://cheat.retrogames.com/
• Command (sólo Mameplus): Este es un archivo de instrucciones con todas
las acciones de nuestro personaje, nave, vehículo o lo que sea que pueda
realizar el jugador. Se accede al mismo en el menú “in game” (durante el juego)
en “Game Documentation option/Show Commands”. El archivo debe ser descomprimido
y colocado en: "/mame".
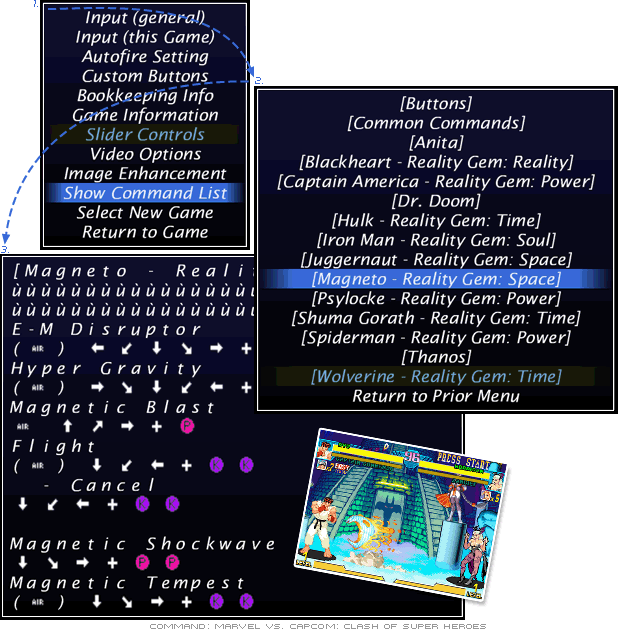
Link oficial para bajarse el
archivo “command.dat”:
http://home.comcast.net/~plotor/command.html
• Catlist.ini: Catlist se refiere al término “category lists”, que
significa: “lista de categorías”, y que nos ayuda a clasificar los juegos de
MameUI en diferentes grupos. Por ejemplo: Juegos verticales, horizontales,
puzzles, año de manufactura, etc. Este archivo debe ser descomprimido y colocado
en la carpeta “/Mame/ini”.
Link oficial de bajarse el
archivo “catlist” de Mame:
http://www.mameworld.net/catlist/
Nota: Podemos crear nuestras propias categorías personalizadas. (Ver:
“Custom filters” en el apéndice de configuración del front-end de MAME o
interface de juegos)
• Nplayers.ini: Este archivo es muy parecido al anterior, pero tiene el
propósito de informarnos cuántos jugadores soporta uno u otro juego, si son
jugadores simultáneos o por turnos. El texto informativo puede ser visualizado
en el “Screenshot Tab/History” del front-end. Este archivo debe ser
descomprimido y colocado en la carpeta “/Mame/folders”.
Link oficial de bajarse el
archivo “nplayers” de Mame:
http://nplayers.arcadebelgium.be/
• Control.dat: Archivo informativo que nos ayudará a conocer los
controles que emplea cada uno de los juegos de Mame y cómo se juega con ellos.
El texto informativo puede ser visualizado en el “Screenshot Tab/History” del
front-end. Este archivo debe ser descomprimido y colocado en la carpeta “/Mame/folders”.
Link oficial de bajarse el
archivo “control.dat” de Mame:
http://fe.donkeyfly.com/controls/controls.php
Fuente del manual: http://zonaarcade.forumcommunity.net/?t=28521174
Por el momento nada mas tíos.
©Madcortina 2003-2010